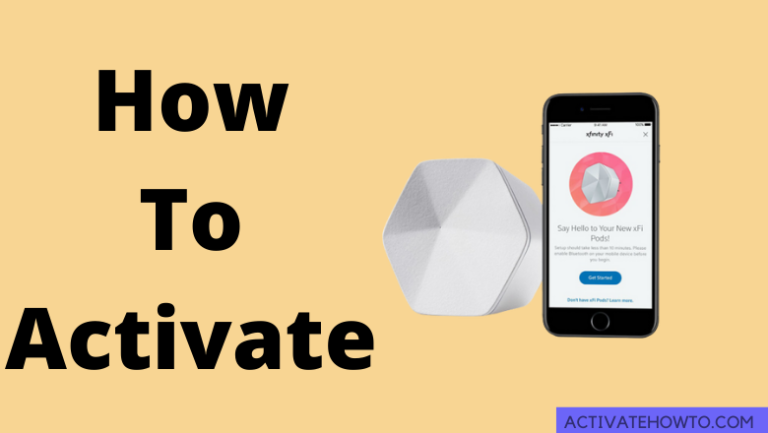xFi Pod is a device that is used to create a mesh WiFi network at your home. The Pods remove the area where WiFi coverage is weak and provides more consistent WiFi coverage all over your home. Similar to Xfinity Stream, you need to activate your xFi Pods. Further, to activate your xFi pods, your Gateway must be in the bridge mode.
How to Activate xFi Pods Using Xfinity App
1. Initially, download and install the Xfinity app on your smartphone from the Google Play Store or App Store.
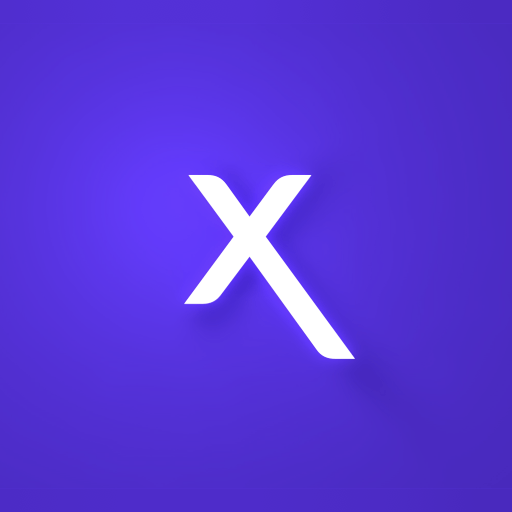
2. Once you install the app, turn on Bluetooth on your smartphone.
Information Use !!
Concerned about online trackers and introducers tracing your internet activity? Or do you face geo-restrictions while streaming? Get NordVPN - the ultra-fast VPN trusted by millions, which is available at 69% off + 3 Months Extra. With the Double VPN, Split tunneling, and Custom DNS, you can experience internet freedom anytime, anywhere.

3. Open the app and sign in with your Xfinity ID.
4. Tap the Profile icon.
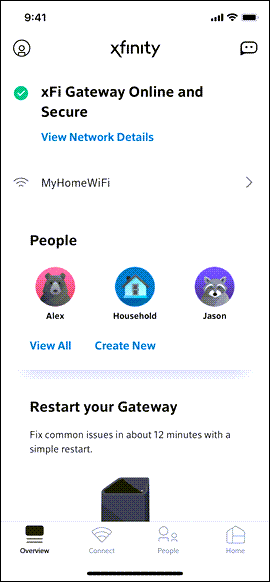
5. Select Devices and click the Activate xFi Pods option.
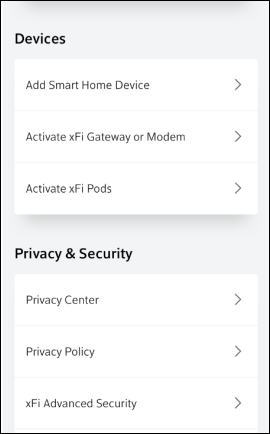
6. Pick the xFi Pod you need to activate.
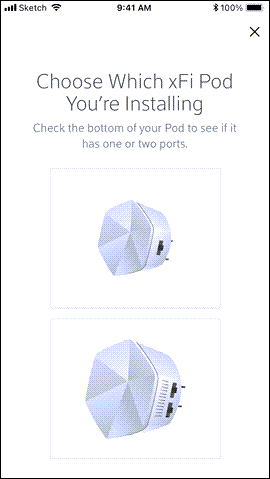
7. Tap the Get Started button to begin the activation process.
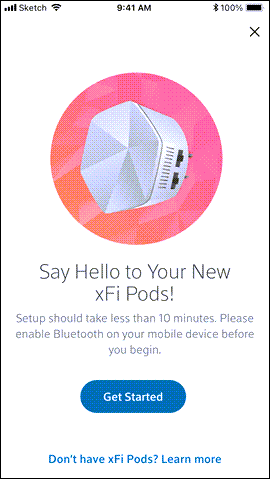
8. If you have connected the 1st generation xFi Pods already, you need to unplug it. Then, click the Unplugged, Let’s Go button.
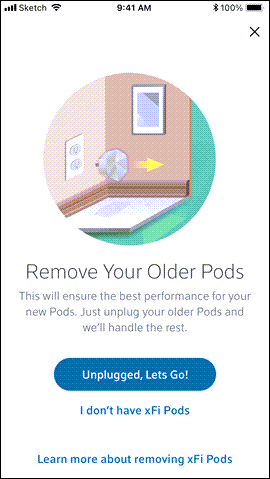
Steps to Activate xFi Pods
1. Plug in the first Pod in the electrical outlet at your home.
2. Now, tap the Next button to go through the tips on Pod placement.
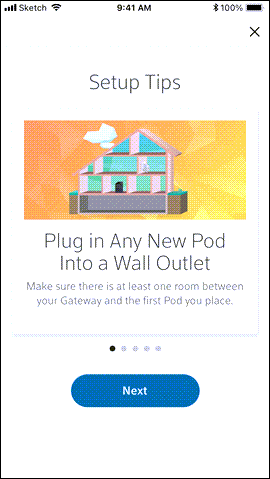
3. Keep your phone 6 inches away from your first Pod and make sure the Xfinity app can associate with the Pods with your account.
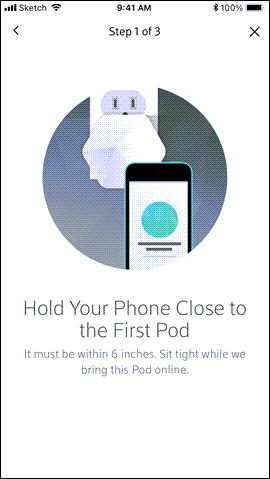
4. Connect the first Pod to the Gateway.
5. If you have more than one Pod, plug in all the Pods in the electrical outlet throughout your home. The outlet distance must be halfway between your Gateway and the area without coverage.
6. After you plugin the rest of the Pods, click the All Pods Ready to Go button.
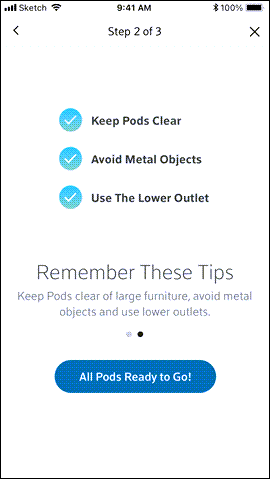
7. Now, all the Podds be online.
8. Once all the Pods are connected, tap Name Your Pods.
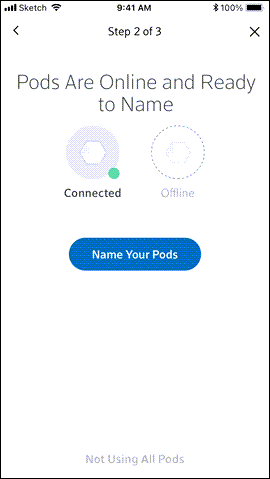
9. Once the app identifies the Pod, you can type the name of the Pod.
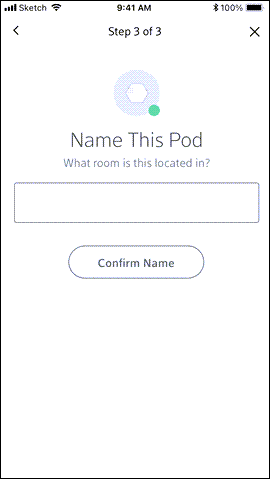
10. Next, click the Confirm Name button and repeat the steps to name all other Pods.
11. After you finish naming all the Pods, click the Finish Setup button.
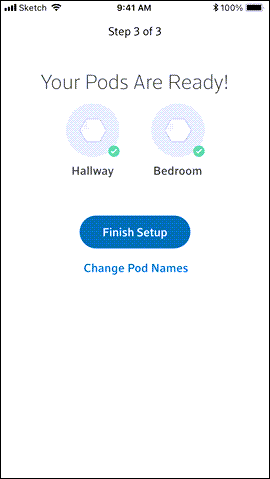
12. On the Overview page, you will get the status of xFi Pods and Gateway.
Frequently Asked Questions
Change the power outlet and try again. Make sure the xFi Pods are not blocked by other devices.
Without the Xfinity app, you can’t set up the xFi Pods.
Disclosure: If we like a product or service, we might refer them to our readers via an affiliate link, which means we may receive a referral commission from the sale if you buy the product that we recommended, read more about that in our affiliate disclosure.